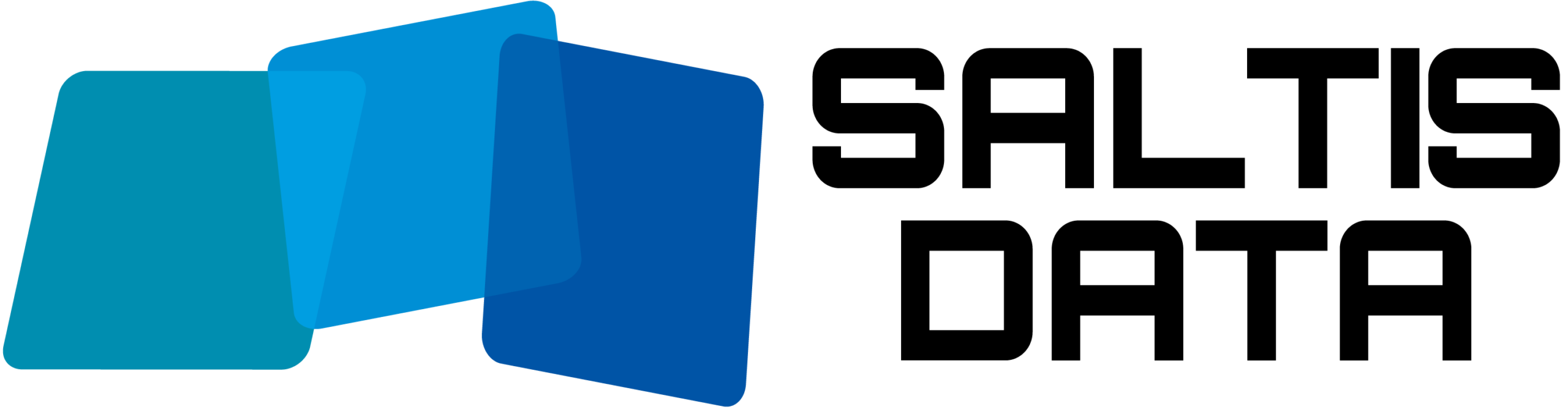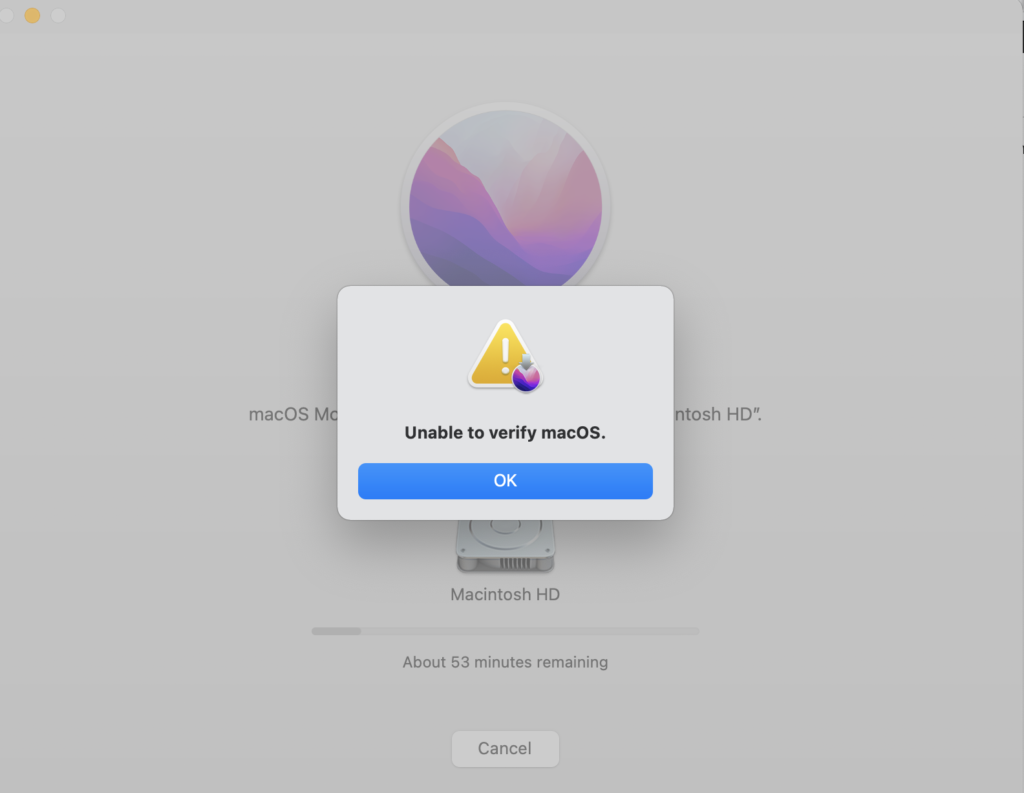
Har du din dator på engelska kan du ibland få felmeddelandet ”The installation cannot continue as the installer file may be damaged. Download the installer file again”
Våra tips på lösningar:
Starta installationen manuellt
Testa hålla inne ctrl på tangentbord och klicka på Visa paketets innehåll > Contents > MacOS och starta installatören därifrån
Ändra tid & datum på datorn
Ändra klockan på din dator. En hel del installationer av Apples operativsystem fungerar inte pga. ogiltliga certifikat. Du kan då lura installationen genom att ställa in datorns datum till ett datum som är i närheten av när operativsystemet släpptes. Vi brukar rekommendera att man ställer in datorns tid och datum till ca 3 månader efter att operativsystemet du vill installera släpptes
| macOS-version | Versionsnummer | Releasedatum |
| macOS Sonoma | 14 | 26 september 2023 |
| macOS Ventura | 13 | 24 oktober 2022 |
| macOS Monterey | 12 | 25 oktober 2021 |
| macOS Big Sur | 11 | 12 november 2020 |
| macOS Catalina | 10.15 | 7 oktober 2019 |
| macOS Mojave | 10.14 | 24 september 2018 |
| macOS High Sierra | 10.13 | 25 september 2017 |
| macOS Sierra | 10.12 | 20 september 2016 |
| OS X El Capitan | 10.11 | 30 september 2015 |
| OS X Yosemite | 10.10 | 16 oktober 2014 |
| OS X Mavericks | 10.9 | 22 oktober 2013 |
| OS X Mountain Lion | 10.8 | 25 juli 2012 |
Skapa en installer till ett USB-minne
Denna metod kräver att du först skapar ett installationsmedium genom ett USB-minne. Vi rekommenderar att du har ett minne på minst 32 gb samt att det inte finns någon information på minnet du vill ha kvar då det kommer att behöva tömmas.
Vad du behöver:
- Ett USB-minne på minst 16 GB
- Den nedladdade macOS-installationsfilen från App Store (t.ex. macOS Ventura)
- En Mac
Steg 1. Sätt in USB-minnet i datorn
Öppna Skivverktyg och formatera det som:
- Mac OS Extended (Journalförd)
- GUID-partitionstabell
- Döp det t.ex. till:
USB
Steg 2. Ladda ner macOS
- Gå till App Store och ladda ner t.ex. macOS Ventura
- Installationsfilen hamnar i mappen Program med namnet t.ex.
Installera macOS Ventura.app
Här är ett gäng direktlänkar till respektiva operativsystem:
3. Öppna terminal på datorn
- Gå till Program > Verktygsprogram > Terminal (eller sök i spotlight efter terminal)
4. Kör rätt kommando
Här är exempel för macOS Ventura. Anpassa namnet på USB-minnet (USB) om du döpt det annorlunda:
sudo /Applications/Install\ macOS\ Ventura.app/Contents/Resources/createinstallmedia --volume /Volumes/USB
Terminalfönstret kommer fråga om din dators lösenord. Det är oftast samma lösenord som du skriver in när du loggar in på datorn.
5. Starta datorn från USB-minnet
- Sätt i USB-minnet i Macen du vill installera om
- Starta om och håll inne Option (⌥) vid uppstart
- Välj USB-enheten i listan
- Välj installera Mac OS och välj din hårddisk
Observera att detta är en så kallad in-place installation vilket innebär att den inte tar bort någon information från din dator utan bara uppgraderar ditt operativsystem.
Ring 08-530 604 12
support@saltisdata.se